Adding Visual Studio Code debugging to Node.js JS projects
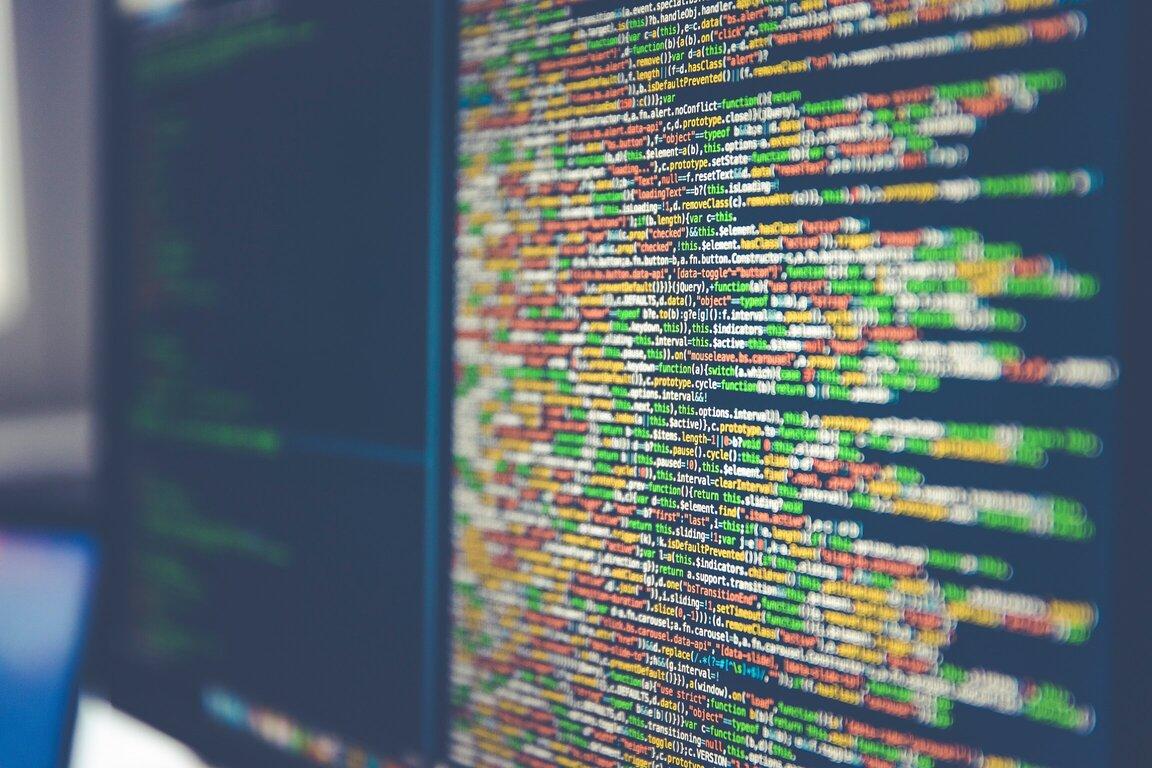
I find it useful to be able to debug my Node.js application in vscode. It saves you having to write console.log statements to figure out why something isn't working. I sometimes use the debugger to check my tests too. This is the configuration I use to setup debugging for the main application and the tests.
Launch.json
For vscode you need to set the various launch configurations for your project. These go in a file .vscode/launch.json . You might have to create this file.
Debugging a Node.js application using VSCode
In your package.json startup you need to add the inspector port
npx ts-node-dev --inspect=0.0.0.0:29033
Then in the startup script you can ask vscode to attach to that port when debugging
{
"version": "0.2.0",
"configurations": [
{
"name": "Attach to Application",
"port": 29033,
"type": "node",
"request": "attach",
"skipFiles": ["<node_internals>/**"],
"protocol": "inspector"
}
]
}
Debugging Jest tests using VSCode
You need to add the launch scripts and tell them
- Where your jest is located (usually in the node_modules folder
- Where your jest config is located (usually in the main application root folder)
{
"version": "0.2.0",
"configurations": [
{
"type": "node",
"request": "launch",
"name": "Jest All",
"program": "${workspaceFolder}/node_modules/.bin/jest",
"args": ["--runInBand"],
"console": "integratedTerminal",
"internalConsoleOptions": "neverOpen",
"disableOptimisticBPs": true,
"windows": {
"program": "${workspaceFolder}/node_modules/jest/bin/jest"
}
},
{
"type": "node",
"request": "launch",
"name": "Jest Current File",
"program": "${workspaceFolder}/node_modules/.bin/jest",
"args": ["${fileBasenameNoExtension}", "--config", "jest.config.js"],
"console": "integratedTerminal",
"internalConsoleOptions": "neverOpen",
"disableOptimisticBPs": true,
"windows": {
"program": "${workspaceFolder}/node_modules/jest/bin/jest"
}
}
]
}
To use the debugger you open the debugging menu
SHIFT - COMMAND - D
and select the launch configuration. Then click the green play button.
If you want to debug a jest test, you should have that file open in the editor when you click play.